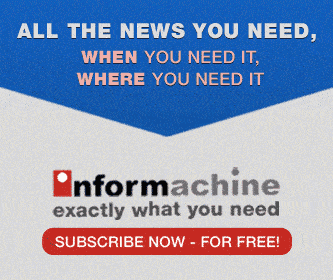Basic computer maintenance and trouble-shooting
29 Mar 2007
That may sound funny, but very often a computer failure is just a wire coming loose. When you start working with a computer, take 10 minutes to find out how it’s wired up so you can check the power cords first thing if it doesn’t start. Check the connections to the monitor, keyboard and mouse if any of them fails. Don't forget to check both ends.
If you get a “non-system disk or disk error” on the screen of your monitor, this generally just means that you have left a floppy disk in the 'A drive' of your computer. Remove it and the machine should work 99 per cent of the time. If it doesn’t, then call the technician.
Make sure you are not running out of space. Some problems with loading new software could be that you just don't have enough room for loading the program onto your machine. Click the “My Computer” icon and you will see a C: icon, right click it, then move the mouse to “Properties” to see how much room is left on your hard drive.
Some warnings signs of impending failure:
- Noisy fans: The CPU is running hotter than it should
- Flickering monitors: You may need to service or even change the monitor
- Blurring monitors: Usually means the monitor is on its way out).
- Incorrect time: The internal battery could be going flat
- Programs not responding properly: A virus or a corrupt file in the program.
- Printer stops printing properly: Either it has run out of ink or needs a service.
- Sticky keyboard keys: The keys are worn out - you need a new keyboard
Routine maintenance
Like a car, a computer needs routine maintenance. Unlike a car, computer maintenance costs absolutely nothing. And with Windows Maintenance Wizard, you can set it to do routine maintenance automatically on fixed days and times, so you don’t even have to think about it.
To reach the Maintenance Wizard and set up a schedule, click on Start, point to Programs, point to Accessories, point to System Tools, then click on Maintenance Wizard.
The Maintenance Wizard does three things for you:
 Disk Cleanup: When you run a program, the program sometimes creates temporary files in the background to get the work done. Though generally these temp files get deleted when you exit the program, sometimes they don’t. Some programs may not even bother to delete them. Over time, these may build up, taking up your hard drive's precious real estate — memory. To reclaim your disk memory, you need to clean up these unnecessary and unwanted files.
Disk Cleanup: When you run a program, the program sometimes creates temporary files in the background to get the work done. Though generally these temp files get deleted when you exit the program, sometimes they don’t. Some programs may not even bother to delete them. Over time, these may build up, taking up your hard drive's precious real estate — memory. To reclaim your disk memory, you need to clean up these unnecessary and unwanted files.
When you surf the Net, your browser saves pages from the sites you are visiting on your hard drive for quick viewing when you go back to these sites later. These files could be quite large, as they often contain lots of graphics. These pages are called cached (saved) pages and they are saved in a “Temporary Internet Files” folder in your hard drive. These pages also need to be deleted at regular intervals to reclaim disk space. If they build up, they will choke your browser's cache. That might lead to very slow loading of pages from the web or inability to refresh or reload a page from the web.
ScanDisk: Windows ScanDisk determines if there are errors in your hard disk files and repairs any error automatically, if you have that option selected.
Disk Defragmentation: When the computer works, it basically works with various files. It has to read files, it has to write on files, and tries to do everything fast to keep you happy. These files are usually in your hard disk. Since it grabs files and puts them back after use quickly, it does not usually have time to arrange everything neatly in the hard disk. As a result, over time, the files and unused spaces in the hard drive become unorganised (fragmented) and it takes longer for the computer to find files when needed. This causes programs to run slowly on your computer. That is why you need to defragment (organise) your hard disk from time to time.
Theoretically, you can work with your computer while the Disk Defragmenter is working. But Defragmenter must restart each time other programs write to the disk. Hence it is better not to use the computer when the Defragmenter is working. Close all programs (not the ones that run in the background), including the screen saver, before starting Defragmenter.
Even if you move the mouse or press a key on the keyboard, the Defragmenter restarts and begins work from the beginning. So leave it alone. Let it do its work undisturbed. It can take anything from one hour upwards for the Defragmenter to neatly rearrange everything in your hard drive.
Run the Defragmenter once a month. Too frequent use of it may damage your hard drive.
Keeping the computer clean
The outside of the computer needs as much care as the inside. Such areas as the monitor/screen, tower or desktop, mouse and keyboard, all need careful maintenance to keep them looking and running well.
Monitor: Clean it with a slightly damp cloth. Ensure that no water or moisture gets into the vents or around the buttons and edges of the screen as water and electrical components don't mix. Keep the top your monitor clear of dirt, paper, books etc, as monitors need the flow of air to keep them from over-heating. Wipe the screen daily using window cleaner, then polish it with a clean dry cloth.
Mouse: Sometimes the cursor moves oddly. It’s usually because dirt has accumulated around the ball inside the mouse. Turn the mouse over and you will see the ball underneath. There is usually a cover that can be removed and the ball can be taken out. You will see rollers inside that are probably caked with a dirt build-up. This dirt can easily be removed with a pair of tweezers and a cloth.
Be very careful that you do not lose any of the small parts inside. Some mice have little springs inside, and while you are cleaning they can easily pop out!
Keyboard: Keep it clean and free from water, coffee, crumbs etc. Spill coffee or other drinks on your keyboard and you can kiss it goodbye.
When you are not using the computer or printer, put a dust cover on. They help keep the dust out and save on service fees.
Featured articles

Lighter than air, yet very, very powerful
By Kiron Kasbekar | 03 Jan 2024
In March 2013 Chinese scientists pulled off a remarkable feat. They created the world’s lightest aerogel. Tipping the scales at a mere 0.16 milligrams per cubic centimeter – that’s a sixth of the weight of air!

COP28 explained: A closer look at COP28's climate change solutions
By Aniket Gupta | 27 Dec 2023
The 28th United Nations Climate Change Conference, also known as COP28, took place from 30th November 2023, to 13th December 2023, at Expo City in Dubai, United Arab Emirates.

What is a Ponzi scheme?
By Aniket Gupta | 06 Dec 2023
Ponzi schemes have long captivated the public imagination, drawing unsuspecting investors into a web of illusion and deception.
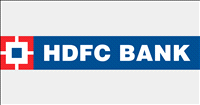
The Rise and Rise of HDFC Bank
03 Jul 2023
HDFC, which surged ahead of global majors like HSBC Holdings Plc and Citigroup Inc and left Indian peers like State Bank of India and ICICI Bank in market capitalisation, now ranks fourth largest among the world’s most valuable banks, after JPMorgan Chase & Co, Industrial and Commercial Bank of China Ltd and Bank of America Corp

India’s Millet Revolution To Enrich Global Food Basket
02 Apr 2023
Millets, a healthier and cheaper substitute to wheat and rice, are indigenous to many parts of the world, especially in the semiarid tropics of Asia and Africa, and offers a big scope for expanding production and consumption in the foodgrain deficient African continent

Market predator Hindenburg preys on Adani stock
06 Mar 2023
Almost a month after the damning report of short-seller Hindenburg Research on the Adani Group that claimed that the seven stocks within the group were about 85 per cent overvalued, one of the group's stocks, Adani Total Gas, closed at Rs835 on the BSE, down nearly 79 per cent from its 24 January level, almost close to reaching that valuation
Business History Videos

History of hovercraft Part 3...
By Kiron Kasbekar | Presenter: Kiron Kasbekar

History of hovercraft Part 2...
By Kiron Kasbekar | Presenter: Kiron Kasbekar

History of Hovercraft Part 1...
By Kiron Kasbekar | Presenter: Kiron Kasbekar