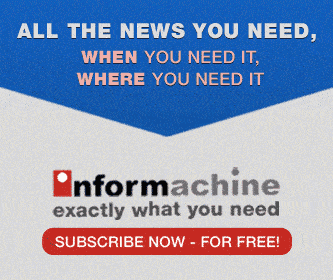No mouse?? No problem!!
By Working on computers can | 02 Jul 1999
For MS Word 95, 97 versions
Changing fonts: To change the font all you need to do is to press CTRL+SHIFT+F to get into the relevant part of the toolbar, use the arrow keys to look for your font and then press enter.
Font size: To change the size just press CTRL+SHIFT+P to get to the relevamt part of the tool bar. But you can also increase the font size using the combination of CTRL+SHIFT+] and decrease the font size CTRL+SHIFT+[. The important thing here is that it increases/ decreases in terms of what is given in the drop down menu, which means that the size jumps by 2 point sizes after 12 and in margins of more than 10 beyond 26. You can, however, customise this by using CTRL+] and CTRL+[, to increase and decrease by one point size respectively.
Format font: You remember the dropdown menu bar that you use when you want to format the font- font type, size, animation and such details. Without the mouse, CTRL+D does it in one stroke. You can flip between features by using the alt key in combination with the underlined letter. Within each feature set you can navigate with the tab key and the arrow keys.
Changing case of letters: Now this one is tricky even with a mouse- how do you change the case of letters? Do not know? No problem. This can be found in the menu bar. But SHIFT+F3 does this from the keyboard, alternating between sentence case, upper case and lower case for successive keystrokes.
Selecting letters or words: Of course you need to select a letter, a word or a sentence which you can do by using SHIFTt+ARROW keys. This takes you letter by letter while SHIFT+CTRL+ARROW keys does this word by word. To format letters as all capitals, CTRL+SHIFT+a will do the trick. There is something else that you can do. If you use CTRL+SHIFT+a on the first letter or word of any sentence for the others just select the words and press F4. This will repeat the previous action. Any action, not just formatting.
Bold, underline etc: CTRL+B to apply bold formatting, CTRL+U to underline, CTRL+ I for italics and CTRL+SHIFT+W to underline words but not spaces. for more jazz, try CTRL+SHIFT+D for double-underlined text, CTRL+EQUAL SIGN for subscript formatting and CTRL+SHIFT+PLUS SIGN for superscript formatting.
Line spacing: This can be easily done with the help of the number keys, but not the ones on the numeric pad. For Single-spacing of lines, use CTRL+1, CTRL+2 for double-space lines and CTRL+5 for 1.5-line spacing.
Paragraph justification: This is pretty useful. You can centre a paragraph using CTRL+E, justify a paragraph using CTRL+J, left align a paragraph with CTRL+L and right align a paragraph with CTRL+R. CTRL+Q removes all such formatting and makes it plain.
Indent paragraphs: If you want it from the left, CTRL+M is handy and SHIFT+CTRL+M does the reverse. When you are viewing the whole document you can switch to page layout view using ALT+CTRL+P, move to outline view with ALT+CTRL+O or then switch to normal view with ALT+CTRL+N.
If by any chance you land up messing up you need not get preturbed. To cancel an action press ESC, to undo an action press CTRL+Z and to redo or repeat an action press CTRL+Y.
This should round up this piece because to be effective it makes sense to eat, chew, digest and then eat more. Got it?
Featured articles

Lighter than air, yet very, very powerful
By Kiron Kasbekar | 03 Jan 2024
In March 2013 Chinese scientists pulled off a remarkable feat. They created the world’s lightest aerogel. Tipping the scales at a mere 0.16 milligrams per cubic centimeter – that’s a sixth of the weight of air!

COP28 explained: A closer look at COP28's climate change solutions
By Aniket Gupta | 27 Dec 2023
The 28th United Nations Climate Change Conference, also known as COP28, took place from 30th November 2023, to 13th December 2023, at Expo City in Dubai, United Arab Emirates.

What is a Ponzi scheme?
By Aniket Gupta | 06 Dec 2023
Ponzi schemes have long captivated the public imagination, drawing unsuspecting investors into a web of illusion and deception.
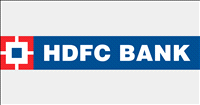
The Rise and Rise of HDFC Bank
03 Jul 2023
HDFC, which surged ahead of global majors like HSBC Holdings Plc and Citigroup Inc and left Indian peers like State Bank of India and ICICI Bank in market capitalisation, now ranks fourth largest among the world’s most valuable banks, after JPMorgan Chase & Co, Industrial and Commercial Bank of China Ltd and Bank of America Corp

India’s Millet Revolution To Enrich Global Food Basket
02 Apr 2023
Millets, a healthier and cheaper substitute to wheat and rice, are indigenous to many parts of the world, especially in the semiarid tropics of Asia and Africa, and offers a big scope for expanding production and consumption in the foodgrain deficient African continent

Market predator Hindenburg preys on Adani stock
06 Mar 2023
Almost a month after the damning report of short-seller Hindenburg Research on the Adani Group that claimed that the seven stocks within the group were about 85 per cent overvalued, one of the group's stocks, Adani Total Gas, closed at Rs835 on the BSE, down nearly 79 per cent from its 24 January level, almost close to reaching that valuation
Business History Videos

History of hovercraft Part 3...
By Kiron Kasbekar | Presenter: Kiron Kasbekar

History of hovercraft Part 2...
By Kiron Kasbekar | Presenter: Kiron Kasbekar

History of Hovercraft Part 1...
By Kiron Kasbekar | Presenter: Kiron Kasbekar